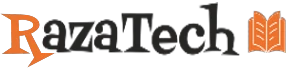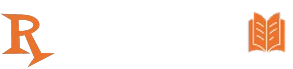Video content has become a pivotal part of our digital lives, from social media to professional presentations. CapCut, a popular video editing app developed by ByteDance, offers a suite of powerful tools that cater to both beginners and seasoned editors.
This blog post provides a comprehensive guide on how to use the CapCut app for video editing, covering everything from basic functions to advanced features. Whether you want to create stunning social media clips or professional-quality videos, this guide will help you maximise your editing potential with CapCut.
Getting Started with CapCut
Download and Installation
Step 1: Download CapCut from the App Store (iOS) or Google Play Store (Android).
Step 2: Install the app on your device and open it.
Step 3: Sign up for a CapCut account or log in with your existing account to access all features.
Creating a New Project
Step 1: Tap the “+” icon to start a new project.
Step 2: Select the video clips and images you want to edit from your device’s gallery.
Step 3: Tap “Add” to import the selected media into your project timeline.
Basic Video Editing Functions
Trimming and Splitting Clips
Trimming: To trim a clip, tap on the clip in the timeline, drag the handles at the beginning or end to adjust the length.
Splitting: To split a clip, place the playhead at the desired split point, then tap the “Split” button. This will divide the clip into two parts, allowing for more precise editing.
Adding Text and Titles
Step 1: Tap the “Text” option from the toolbar.
Step 2: Choose between “Add Text” for simple text or “Text Template” for animated and stylized text.
Step 3: Enter your text, adjust the font, size, color, and animation as needed.
Step 4: Position the text on the screen and adjust its duration in the timeline.
Applying Filters and Effects
Step 1: Tap the “Filters” or “Effects” option from the toolbar.
Step 2: Browse through the available filters or effects and tap to apply one to your clip.
Step 3: Adjust the intensity and duration of the filter or effect as needed.
Advanced Editing Features
Keyframe Animation
Step 1: Select the clip you want to animate.
Step 2: Tap the “Keyframe” icon to add keyframes at the start and end points of the animation.
Step 3: Move the playhead to different points in the timeline and adjust the clip’s properties (position, scale, rotation) to create smooth transitions.
Adding Transitions
Step 1: Tap the “Transition” icon between two clips in the timeline.
Step 2: Choose from various transition effects like fade, slide, or wipe.
Step 3: Adjust the duration and intensity of the transition to suit your project.
Overlay and Blending Modes
Step 1: Tap the “Overlay” option from the toolbar to add overlay clips.
Step 2: Select the overlay media from your gallery and position it in the timeline.
Step 3: Tap the overlay clip and select “Blending” to choose a blending mode (e.g., multiply, screen, overlay) to achieve creative effects.
Speed Adjustment
Step 1: Select the clip you want to adjust.
Step 2: Tap the “Speed” option from the toolbar.
Step 3: Choose between “Normal” or “Curve” speed adjustments.
- Normal: Adjust the playback speed using a slider (slow motion or fast forward).
- Curve: Customize the speed change over time by adjusting the speed curve.
Audio Editing
Adding Background Music
Step 1: Tap the “Audio” option from the toolbar.
Step 2: Choose “Music” and browse through the available tracks or import your own.
Step 3: Tap “Add” to insert the selected music track into the timeline.
Step 4: Adjust the volume and duration to fit your video.
Voiceover
Step 1: Tap the “Audio” option from the toolbar.
Step 2: Choose “Voiceover” and press the record button to start recording your voice.
Step 3: Speak clearly into your device’s microphone, then stop recording when finished.
Step 4: Adjust the position, volume, and duration of the voiceover in the timeline.
Sound Effects
Step 1: Tap the “Audio” option from the toolbar.
Step 2: Choose “Effects” and browse through various sound effects.
Step 3: Tap “Add” to insert the selected sound effect into the timeline.
Step 4: Adjust the volume and position to align with your video actions.
Exporting and Sharing
Export Settings
Step 1: Tap the “Export” button in the top-right corner of the screen.
Step 2: Choose the desired resolution and frame rate for your video (e.g., 1080p, 60fps).
Step 3: Adjust other settings like bitrate if needed.
Saving to Device
Step 1: Once you have configured the export settings, tap “Export”.
Step 2: The video will render and save to your device’s gallery.
Sharing on Social Media
Step 1: After exporting, tap the “Share” button.
Step 2: Select the social media platform (e.g., Instagram, TikTok, YouTube).
Step 3: Follow the prompts to upload and share your video directly from the app.
Tips and Tricks for Using CapCut
Use Templates for Quick Edits
CapCut offers a variety of templates that can speed up your editing process. These templates come with pre-made transitions, effects, and text animations, allowing you to create professional-looking videos quickly.
Explore CapCut’s Library of Effects
Take advantage of CapCut’s extensive library of filters, effects, and animations to enhance your videos. Experiment with different combinations to find the perfect look and feel for your project.
Master Keyframe Animation
Keyframe animation can bring a dynamic and professional touch to your videos. Practice using keyframes to create smooth and engaging animations for text, images, and clips.
Leverage Cloud Syncing
If you switch devices frequently, make sure to utilize CapCut’s cloud syncing feature. This ensures your projects are always up to date and accessible from any device.
Keep Your Software Updated
Regularly update CapCut to the latest version to access new features, improvements, and bug fixes. This ensures you’re getting the best performance and latest tools.
Finally
CapCut is a powerful and versatile video editing app that offers a wide range of features to suit both beginners and advanced users. From basic trimming and splitting to advanced key-frame animation and blending modes, CapCut provides the tools needed to create professional-quality videos.
By following this comprehensive guide, you can master the app and unleash your creativity, producing stunning videos for social media, personal projects, or professional use.